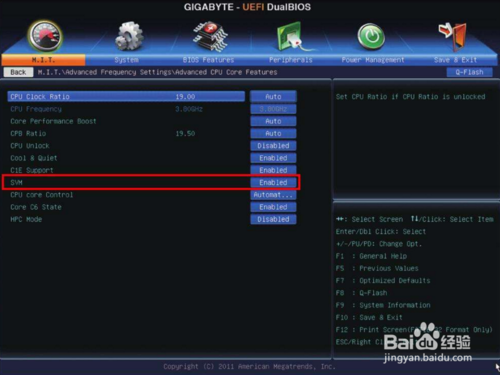本文將講述技嘉主板電腦開啓VT的BIOS設定方法
一、技嘉主板開啟VT方法
STEP 1:重啟電腦,在屏幕亮起時,不斷按下開機LOGO提示的按鍵,若沒有按鍵提示,可嘗試不斷按下“Del”按鍵,進入BIOS頁面。
注:如果不是還可以嘗試ESC,F2,F8,F9,F10,F11,F12,筆電需加上FN按鍵.
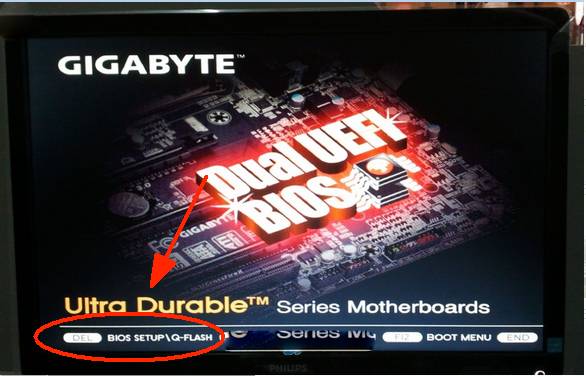
STEP 2:進入BIOS頁面,找到“BIOS Features”——“Inter Virtual Technology”,將“Disabled”改為“Enabled”,然後按下F10儲存並退出即可。
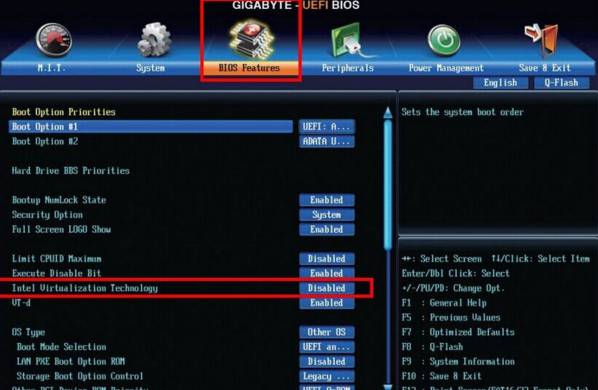
二、技嘉電腦開啟VT方法
STEP 1:重啟電腦,在屏幕亮起時,不斷按下開機LOGO提示的按鍵,若沒有按鍵提示,可嘗試不斷按下“Del”按鍵,進入BIOS頁面。
注:如果不是還可以嘗試ESC,F2,F8,F9,F10,F11,F12,筆電需加上FN按鍵。
STEP 2:進入BIOS頁面,找到M.I.T——“進階頻率設定(Advanced Frequency Settings)”——“CPU超頻進階設定(Advanced CPU Core Settings)”——“SVM mode”,將“Disabled”改為“Enabled”,然後按下F10儲存並退出即可。
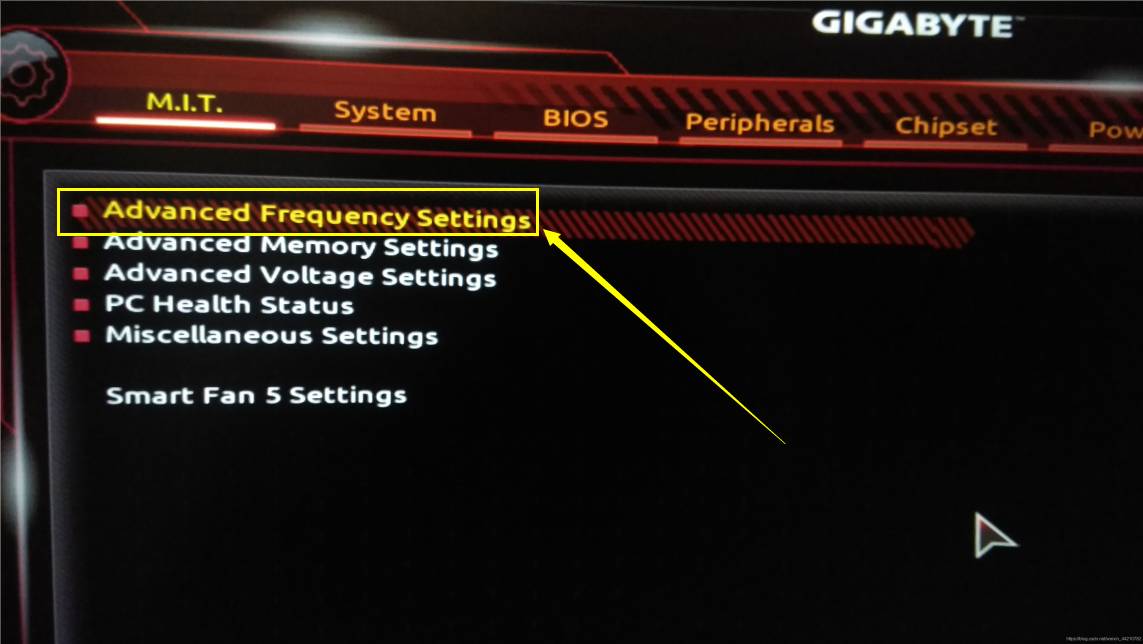
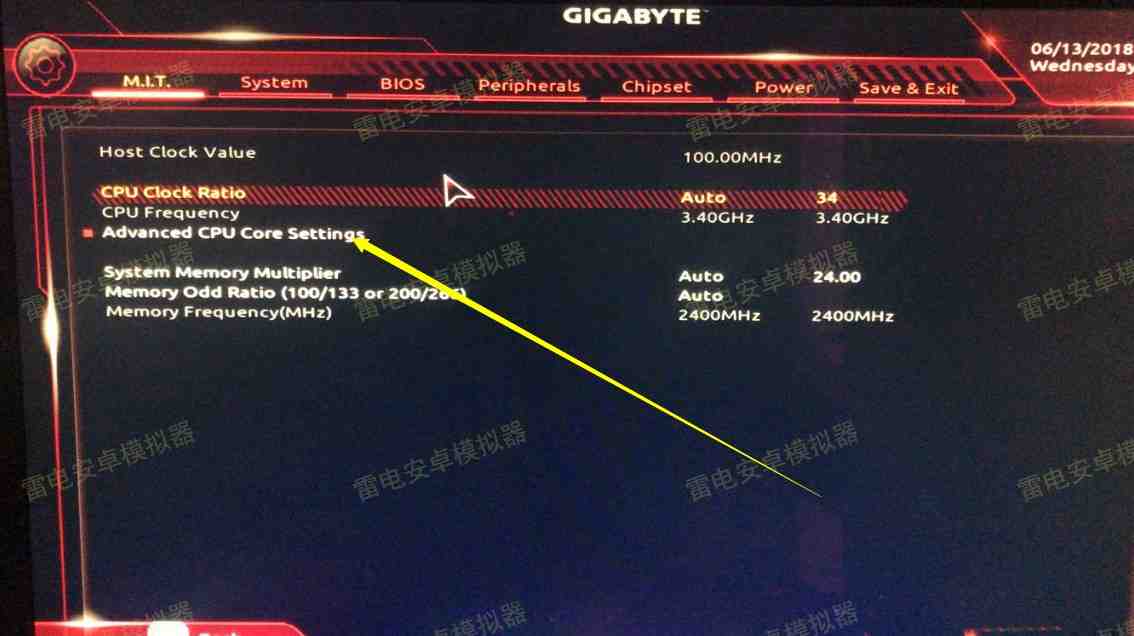
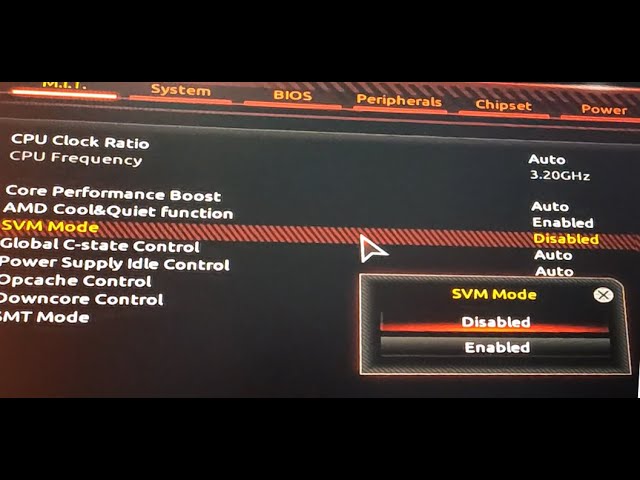
STEP 3:如果出現如圖示在“CPU超頻進階設定”頁面中有許多標註 Auto的選項時,則找到 “芯片組”——“Inter Virtual Technology(VT-x)”,將“Disabled”改為“Enabled”,然後按下F10儲存並退出即可。
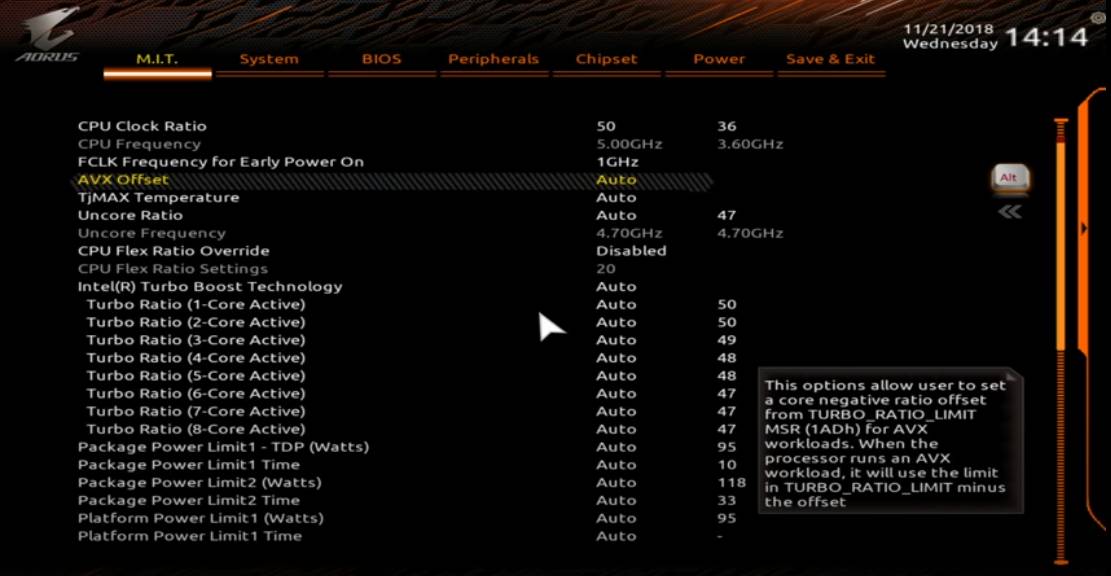

三、更多主板VT的開啟方法與圖文詳解
下面是常見電腦主板的開啟VT教學,請依據您的電腦或主板的品牌,在下面對應的教學找到開啟VT方法
感謝您使用雷電模擬器,我們希望您能喜歡它。若有其它疑問,可從以下方式與我們取得聯繫。非常感謝~